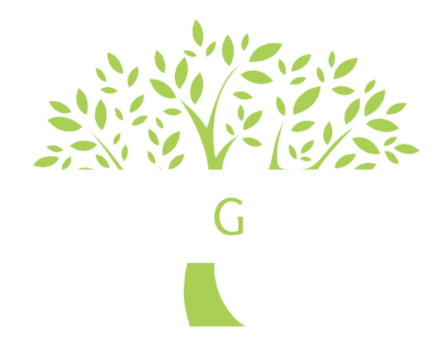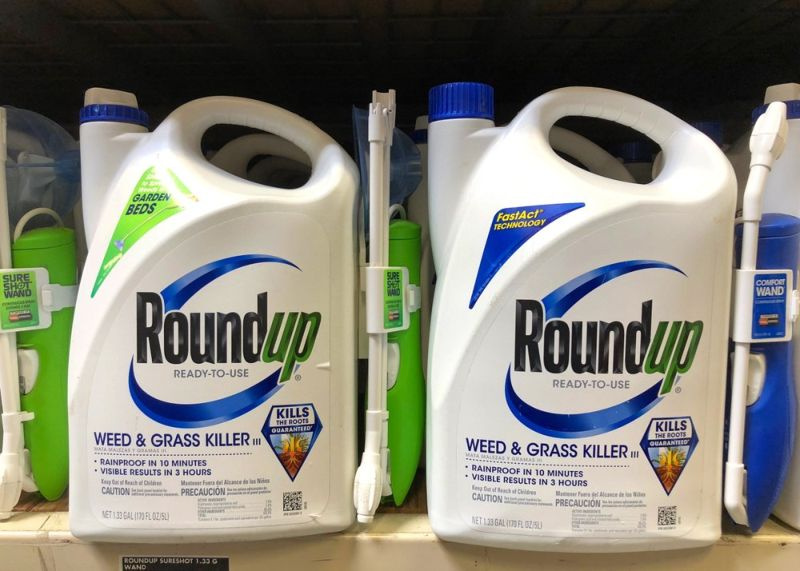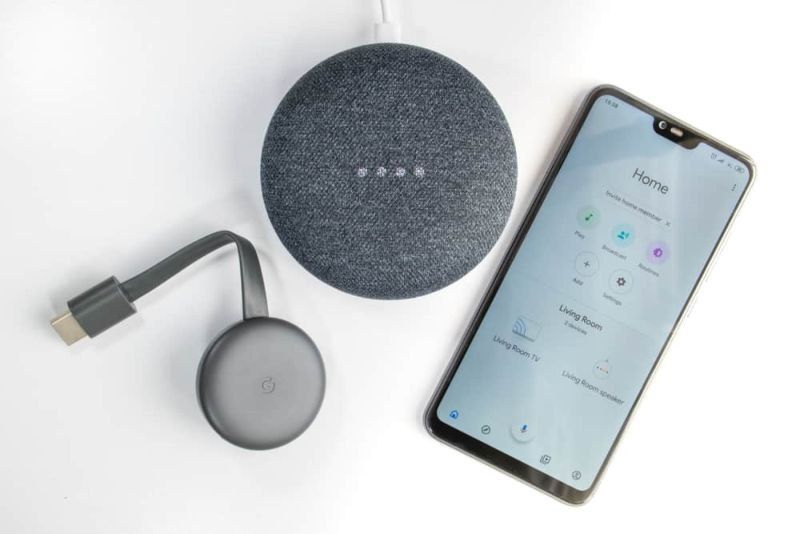
Technologie Smart TV se stala poměrně běžnou. Většina z nich si může užívat výhod chytré televize, aniž by musela platit vysoké ceny, které původně s touto technologií přišla. Přesto může být hledání televize s vestavěným Chromecastem nedostupné.
Pokud tedy máte domovskou stránku Google, existuje řešení pro připojení k televizi bez Chromecastu. Můžete použít univerzální dálkové ovládání třetí strany nebo rychlé dálkové ovládání Android. Obojí by mělo fungovat bez problémů. Existuje také další způsob, pokud máte také televizor Samsung .
Proč byste chtěli připojit svůj televizor k domovské stránce Google?
Google Home je podobný zařízení Amazon Echo a dalším chytrým domácím zařízením v tom, že vám může pomoci získat větší kontrolu nad různá zařízení ve vašem domě. Zejména Google Home umožňuje uživatelům získat přístup ke konkrétním uživatelským aplikacím.
Domovská stránka Google navíc umožňuje uživatelům oblíbený obsah, ukládání obsahu, ovládání televizoru pomocí smartphonu a dokonce používání hlasových příkazů k provádění určitých funkcí na televizoru. Je to docela jednoduchý proces.
Připojení televizoru k domovské stránce Google bez Chromecastu
Existují dva způsoby, jak můžete připojit svůj domov Google k televizoru bez použití Chromecastu . Můžete použít buď univerzální dálkový ovladač s podporou Wi-Fi třetí strany, nebo aplikaci rychlého dálkového ovládání pro Android, která se připojí k televizorům Roku.
Existují dva různé typy, zejména od společnosti Logitech, které budou fungovat dobře. Můžete si vybrat Harmony Elite pro několik zařízení nebo Harmony Smart Control pro několik zařízení. Opravdu záleží na vašem rozsahu.
Krok 1: Získejte univerzální dálkový ovladač Logitech
Začněte výběrem univerzálního dálkového ovladače. K dispozici jsou Harmony Elite a Harmony Smart Control, podle toho, kolik zařízení plánujete používat . Odtud už jen stačí připojit všechna zařízení, která chcete, k novému dálkovému ovládání prostřednictvím aplikace Harmony. Až budete mít všechna zařízení, která chcete, je čas propojit dálkové ovládání se zařízením Google Home.
Krok 2: Vytvořte si účet Harmony
Než budete moci přistoupit k dalšímu kroku, budete si muset stáhnout aplikaci Harmony. Můžete nainstalovat IFFTT a propojit jej přímo s aplikací Harmony, případně propojit Harmony se svým zařízením Google Home.
Krok 3: Propojte dálkový ovladač s domovskou stránkou Google
S nainstalovanou aplikací a připojením mezi ní a vaším domovským zařízením Google jste téměř jako doma. Aby bylo možné plně spárovat ovladač Harmony se zařízením Google Home, je třeba provést několik posledních kroků ( Pamatujte, že dálkový ovladač Harmony je prostředníkem mezi televizorem a Google Home ).
Pokud máte externí Chromecast a Samsung Smart TV
I když je toto nastavení omezeno na Roku TV, existuje další trik pro připojení vašeho domova Google, pokud máte Smart TV Samsung . Možná nemáte vestavěný Chromecast, ale externí postačí také.
Vše, co musíte udělat, je ujistit se, že váš Chromecast a Google Home jsou připojeny ke stejné bezdrátové síti a že jsou propojeny pod stejným účtem Google. . Poté je připojení snadné.
Krok 1: Síť Wi-Fi
Než zahájíte proces propojení, ujistěte se, že váš smartphone a zařízení Google jsou připojeny ke stejné bezdrátové internetové síti. Pokud jsou v různých sítích, propojení nemusí fungovat tak, jak by mělo.
Krok 2: Zapojte Chromecast
Až budou všechna vaše zařízení úspěšně připojena ke stejné síti Wi-Fi, připojte externí Chromecast k napájecímu kabelu USB, aby bylo zařízení napájeno. Vezměte konec HDMI a připojte jej k portu HDMI na televizoru.
Krok 3: Aplikace Google Home
Dalším krokem je stažení aplikace Google Home pro váš iPhone nebo zařízení Android. Kliknutím na tlačítko Přidat jej nastavíte na svém smartphonu. Ujistěte se, že je zapnutá poloha vašeho telefonu . Tímto způsobem budete muset pouze potvrdit a přijmout přístup, že vaše poloha je aktuální.
Krok 4: Nastavte si účet
Dále si nastavte účet Chromecastu. Je to rychlé a snadné, obvykle propojené s aktuálním účtem Google. Budete také muset Chromecastu udělit oprávnění k vyhledávání zařízení v dané oblasti. Jednoduše vyberte svá zařízení, když se objeví. Mějte na paměti, že zařízení se automaticky nespárují, dokud nepřijmete možnost párování. Před dokončením nastavení je také nutné přijmout nebo odmítnout žádost společnosti Google o shromažďování anonymních dat.
Krok 5: Přidejte místnosti
Nakonec můžete přidat libovolné místnosti, ke kterým chcete připojit své zařízení Google Home. To umožní lepší připojení k dalším zařízením ve vaší domácnosti. Nemusíte to dělat, ale myšlenkou Google Home je poskytnout vám lepší ovládání různých zařízení v domácnosti .
Závěrečné myšlenky
Propojení mezi chytrým domácím zařízením a vaší chytrou televizí může dělat věci jednodušší a pohodlnější než kdykoli předtím. Možnost vydat hlasový příkaz se může hodit, když nemáte ruku, kterou byste mohli nabídnout.
Skvělé je, že pro připojení vašich zařízení je k dispozici několik možností. Nejjednodušší způsob je pomocí zařízení Chromecast, ale ne každý ho má. Pro uživatele s televizory Roku nebo Samsung existuje několik rychlých metod, které můžete implementovat, abyste svou práci dokončili .
Začněte používat domovskou stránku Google tak, jak má být. Můžete skutečně odemknout užitečný potenciál, který má, pomocí několika možností rychlého nastavení a zažít pohodlí jako nikdy předtím.